افزونه AutoWBS – راهکاری جامع جهت ساختارمند کردن داده ها در اکسل
افزونه AutoWBS – راهکاری جامع جهت ساختارمند کردن داده ها در اکسل
AutoWBS افزونه ای است در اکسل که برای کسانی که با نرم افزارهای مدیریت پروژه مثل (P6) و (MSP) سروکار دارند، کاربرد فراوان دارد.
این دوستان حتما به این امر واقفند که چقدر لازم است اطلاعاتی که در این نرم افزارها وجود دارد را به گونه ای به اکسل (Excel) منتقل کرد.
بعد از انتقال هم شکل ظاهری آن باید حفظ شود و هم فرمول های از پیش تعیین شده ای مطابق نیاز این نرم افزارها باید بتوان در اکسل تعریف نمود.
این امر به چند دلیل نیاز است:
- نرم افزار اکسل قادر است اطلاعات را با استفاده از فرمولهای متنوع و ابزارهای مختلف تحلیل و با توجه به نیاز کاربران آن را ارائه نماید.
- از نظر شکل ظاهری می توان داده ها را طوری نمایش داد که حداکثر خوانایی را داشته باشند.
- می توان گزارش های متنوع را به همراه نمودارهای گرافیکی (میله ای، کیکی و …) ارائه داد.
- می توان اطلاعات را طوری چیدمان نمود که با دیگر نرم افزارها (نرم افزارهای مالی، نرم افزارهای دیتابیسی و …) به اشتراک گذاشت.
- می توان در آن برنامه نویسی کرد به گونه ای که کارهای وقت گیر را به سرعت انجام داد.
- و ده ها کاربرد متنوع دیگر
مقدمه
افزونه AutoWBS یک افزونه کاربردی است که توسط تیم وبسایت «مدیر پروژه» طراحی و توسعه داده شده است.
درواقع افزونه AutoWBS، برنامهای است که بر روی اکسل نصب میشود و هدف آن ساختارمند کردن دادههای خروجی از برنامههای P6 و یا MSP است.
منظور از ساختارمند کردن، واردکردن فرمولهای پرکاربرد شامل فرمولهای جمع ستونی، ضریب وزنی (هموزن)، درصد پیشرفت و همچنین ضریب وزنی (بالا به پایین) است.
علاوه بر این فرمولها، افزونه AutoWBS قادر است که دادهها را از طریق رنگ و همچنین Group برنامه اکسل، دستهبندی کرده به صورتی که پیدا کردن و کنترل هر یک از دادهها در کمترین مدت امکانپذیر باشد.
از طرف دیگر اطلاعات اضافی دیگر شامل اضافه کردن کد WBS هر ردیف و همچنین رنگ شاخص هر سطح باعث میشود از نظر ظاهری و فرمولی بتوان ردیابی و اصلاح دادهها را بهراحتی هر چه تمامتر انجام داد.
آمادهسازی دادهها برای AutoWBS
قبل از استفاده از این برنامه لازم است که یک خروجی از برنامه زمانبندی خود تهیه نمایید.
روش استخراج از برنامه زمانبندی P6 و یا MSP بهصورت جداگانه توضیح داده خواهد شد ولیکن تنها نکتهای که باید رعایت کنید این است که هر سطح WBS و یا فعالیتها توسط تعداد فاصلههایی (Spcae) که در ابتدای هر عنوان قرار دارد و ضریبی از سه هستند، شناسایی میشوند.
بهعنوانمثال آیتمی که در سطح اول قرار دارد، قبل از نامش صفر فاصله دارد (فاصله ندارد) و آیتمی که در سطح دوم قرار دارد سه فاصله (سه کاراکتر خالی) و به همین ترتیب برای سطوح بعدی شش، نه و … فاصله (کاراکتر خالی) قبل از نامشان دارند.
این تعداد فاصلهها بهصورت خودکار در برنامههای زمانبندی محاسبه شده و در ابتدای نام هریک قرار میگیرند و نیاز نیست توسط کاربر، کار خاصی صورت پذیرد.
این کار در MSP بهراحتی کپی کردن ردیفهای برنامه در فایل اکسل است ولی در P6 با یک راهکار ساده و از طریق Report این روش امکان پذیر است.
نکته: در MSP و P6 تعداد Space های اولین سرشاخه بهاندازه یک Spcae با هم تفاوت دارد که در فرآیند اجرای برنامه خللی ایجاد نمیکند؛ یعنی در P6 تعداد فاصلهها به ترتیب 1، 4، 7، 10، 13 و … میباشند.
پس قبل از اجرای برنامه AtuoWBS نیاز است که اطلاعات برنامه مطابق توضیحات فوق آماده سازی شود.
نکته: در MSP و در برخی مواقع تعداد فاصلههای ابتدایی به دلیل دستکاری کاربر به هم میریزد که باید آن را بهصورت صحیح اصلاح نمود؛ در غیر این صورت برنامه کارایی لازم را ندارد و چون سطوح فعالیتها در برنامه اشتباه تشخیص میدهد، تمام مراحل زیرمجموعه آن سطح با خطا محاسبه میشود.
روش اجرای AutoWBS
بعدازاینکه دادهها آماده شد کافی است بر روی زبانه AutoWBS در اکسل بروید و قبل از هر چیز اولین سلول که میخواهید گروهبندی از آنجا آغاز شود را انتخاب کنید.
بعد بر روی دکمه AutoWBS بزنید. برنامه از شما میپرسد که اولین سلولی که انتخاب کردید، بهعنوان اولین آیتم است یا خیر؟
در گام بعدی آخرین سلول را از شما میپرسد که آیا برنامه آن را درست انتخاب کرده یا خیر و وقتیکه آن را نیز تائید کردید برنامه کار خود را شروع میکند.
بعد از چند ثانیه (بسته به تعداد ردیفهای شما) کار تمام شد. همین!
تمام ردیفها متناظر با گروهی که هر WBS یا فعالیت در آن قرار گیرد با یک رنگ مشخص میشود و علاوه بر آن همه ردیفها متناسب با هر گروه از طریق Group اکسل، دستهبندی میشوند.
نکته: بسته به اینکه چه تنظیماتی را در Ribbon مربوط به AutoWBS انتخاب کردهاید برنامه با در نظر گرفتن کلیه تنظیمات، خروجی برنامه را در اختیار شما قرار میدهد.
سبک و Style در افزونه AutoWBS
اولین گزینهای که برای انتخاب در دسترس شماست نوع و سبک رنگبندی است که بر اساس دو الگوی P6 قدیم و P6 جدید تنظیم شده است.
انتخاب با شما! با هر کدام که بیشتر راحت هستید آن را انتخاب کنید. پیشنهاد میکنیم که در ابتدا هر دو مورد را امتحان کنید. هرکدام که بیشتر خوشتان آمد، آن را انتخاب کنید.
اضافه کردن ستونهای محاسباتی در AutoWBS
ستون Outline Sum
همانطور که از اسم این سرفصل پیداست، یک ستون بعد از نام فعالیتها اضافه میشود که همان فرمول Outline است و با توجه به محدوده هر WBS که زیر آن قرار دارد، عملیات جمع برای آن در نظر گرفته میشود.
این عملیات جمع همانطور که در ادامه توضیح داده خواهد شد، قابل اصلاح است.
بدین ترتیب در این ستون اضافه شده، برای هر WBS، فرمول SUBTOTAL با دو پارامتر 9 (که نشان دهنده جمع زیرمجموعه هاست) و همچنین آدرس زیرمجموعه هر WBS، قرار میگیرد.
این فرمول بسیار کاربردی است. خیلی از مواقع بهخصوص در زمان جمع بستن تکتک فعالیتها (نه WBS) نیاز به این فرمول بسیار احساس میشود.
بهعنوانمثال شما هزینه هر فعالیت را محاسبه کردهاید و میخواهید مجموع آنها برای هر WBS و درنهایت کل پروژه را محاسبه کنید (لازم به یادآوری است که فقط باید فعالیتها باهم جمع شوند و هزینه هر WBS مجموع تمام فعالیتهای متناظر با آن WBS میباشد).
کافی است این ستون Outline را بر روی ستونی که هزینهها را محاسبه کردهاید کپی کنید.
فراموش نکنید که حتماً تیک Skip Blanks در گزینه Paste Special فعال کنید وگرنه کلیه محاسبات شما پاک خواهد شد.
برای این منظور بعد از کپی کردن و به جای Paste ابتدا Paste Special را انتخاب کنید و سپس Formula و Skip blanks را بزنید.
دلیل اینکه این تیک را میزنید کاملاً شفاف است چرا که فرمولها فقط بر روی WBS ها کپی میشوند و با زدن تیک Skip blanks درواقع به اکسل میگویید که فقط WBS ها را کپی کند و نه فعالیتها.
این فرمول کاربرد دیگری هم دارد و آن چک کردن محاسبات قبلی است.
بهعبارتدیگر با استفاده از این روش شما میتوانید بررسی کنید که آیا محاسباتی که قبلاً انجام شده است و قبلاً با هر روش دیگری اعداد را جمع بستهاید درست بوده یا خیر؟
این مسئله وقتی که تعداد فعالیتها و WBS های شما زیاد میشود و بیش از 1000 ردیف میشود بیشتر خود را نشان میدهد.
نکته: در فرمول OUTLINE فقط گزینه جمع یعنی 9 قرار گرفته است.
اگر به هر دلیل نیاز به گزینه مینیمم یا ماکزیمم و یا هر فرمول عرف دیگر OUTLINE داشته باشید کافی است از ابزار Replace استفاده کنید و بهجای “SUBTOTAL(9” گزینه “SUBTOTAL(4” را قرار دهید.
تمام فرمولها بر اساس Max اصلاح میشوند. مابقی گزینههای دیگر شامل مینیمم، متوسط، واریانس و … نیز میتوان جایگزین نمود که بسته به نیاز باید استفاده کرد.
نکته: فراموش نکنید که قبل از زدن دکمه Replace All حتماً، ستون مورد نظر را انتخاب کنید وگرنه تمام SUBTOTAL موجود در برگه اکسل شما اصلاح میشود.
ستون Weight Value یا ستون ضریب وزنی (هموزن)
یکی از دغدغههای همیشگی برای به دست آوردن وزن، ضریب وزنی (هموزن – وزنی که برای هر WBS بهصورت جداگانه و 100 درصد نشان میدهد) است.
معمولاً پیدا کردن وزن هر فعالیت یا WBS از کل پروژه بهراحتی امکانپذیر است ولی به دست آوردن ضریب وزنی (هموزن) مشکلات خاص خود را دارد.
علاوه بر اینکه این فرمول برای دادههای کلان زمانبر است احتمال به وجود آمدن خطا در وارد کردن فرمول هم بسیار زیاد است.
ستون Weight Value میتواند بر اساس ستونی که اوزان فعالیتها در آن مشخص است، ضریب وزنی (هموزن) را به دست آورد.
بهصورت پیشفرض مبنای محاسبه این ستون همان ستون Outline Sum است ولی بهراحتی و با استفاده از ابزار Replace میتوانید ستون مدنظر را جایگزین ستون Outline Sum نمایید.
در مثال فوق اوزان برای ستون “B” محاسبه شده است.
فرض کنیم ستون دیگر مبنای محاسبه اوزان باشد و اطلاعات در ستون “D” قرار دارد.
پیشنهاد میکنیم دو با از ابزار Replace استفاده کنیم.
یک بار بهجای “B$” قرار دهیم “D$” و یکبار دیگر بهجای “B=” قرار دهیم “D=”.
با این کار عملاً از تغییر نخواسته مابقی متنها و یا دیگر فرمولهایی که در این ستون قرار دارد جلوگیری میکنیم.
ستون Actual Value و یا ستون درصد پیشرفت
بهجرئت میتوان گفت یکی از پردردسرترین ستونهای محاسباتی است.
دلیل آن واضح است؛ چون باید تکتک سلولهای پیشرفت را در تکتک سلولهای وزن ضرب کرد و سپس هر سطح را با همدیگر جمع نمود.
البته راهکارهای دیگری هم مثل SumProduct وجود دارد که از شلوغی محاسبات کاسته شود ولی به دلایل فنی، روش جمع حاصلضرب تکتک سلولها، انتخاب شده است.
کارکرد آن هم روشن است. درصد پیشرفت تکتک سلولهای هر زیرمجموعه در اوزان آن زیرمجموعه ضرب شده و درنهایت باهم جمع میشوند.
تشخیص اینکه هر زیرمجموعه شامل چه عناصری است به عهده برنامه است و انجام دستی آن کار بسیار وقتگیر و زمانبری است.
این ستون بهگونهای طراحی شده است که بتواند درصد پیشرفت هر سطر را از صد محاسبه نماید و به همین منظور از اوزانی که در مرحله قبل بهدستآمده، یعنی ضریب وزنی (هموزن) که جمع هر زیرشاخه 100 درصد است، استفاده میگردد.
فرض این ستون بر این است که درصد پیشرفت تکتک فعالیتها (نه WBS ها) قابل رصد میباشد.
بهعبارتدیگر درصد پیشرفت هر فعالیت یا بهصورت درصد پیشرفت فیزیکی، یا ریالی و یا زمانی توسط کاربر بهصورت دستی وارد شده و یا از طریق فرمول آن را محاسبه نموده است.
تنها کاری که باید انجام گیرد این است که فرمول و یا لینک درصد پیشرفت هر فعالیت را به فعالیتهای متناظر آن، در این ستون اختصاص دهید.
برای این کار ابتدا از طریق فیلتر رنگ، گزینه No fill را انتخاب میکنیم.
با این کار فقط فعالیتها نمایش داده میشوند.
بعد برای اولین فعالیت در Actual Value فرمول و یا لینک درصد پیشرفت فعالیت را وارد میکنیم؛ و سپس این فرمول را برای کلیه فعالیتهای زیر آن و با انتخاب Select Visible (با استفاده از کلید میانبر “; + Alt”) فقط برای فعالیتهای نمایش داده شده، کپی میکنیم.
به یاد داشته باشید اگر بهصورت عادی فرمول را کپی کنیم تمام فرمولهای مربوط به WBS ها از بین خواهد رفت و کلیه محاسبات شما برای رصد پیشرفت دچار مشکل خواهد شد.
نکته: قبل از اینکه برنامه AtuoWBS را اجرا نمایید حتماً مطمئن شوید که هیچیک از ردیفهای فعالیت، رنگی نشده باشد چراکه در غیر این صورت نمیتوانید بهراحتی تمام فعالیتها را انتخاب نمایید.
این موضوع وقتی دادهها از MSP کپی میکنید، اهمیت بیشتری را دارد چون فرمت دادهها در MSP بر روی فرمت اکسل تأثیر میگذارد.
پیشنهاد میکنیم قبل از اجرای برنامه، ابتدا کل آن را انتخاب کنید و از گزینه “Fill Color” در قسمت “Font” گزینه “No Fill” را انتخاب کنید.
ستون (Weight Value (Top Down و یا ستون ضریب وزنی (بالا به پایین)
این ستون برای کاربردهای خاص در این افزونه گنجانده شده است.
کاربرد اصلی آن برای زمانی است که بخواهید ضرایب وزنی موردنظر خود را برای تکتک فعالیتها و WBS ها اعمال نمایید.
بهعبارتدیگر با استفاده از این ستون میتوانید وزن دلخواه خود را با توجه به وزنی که قبلاً محاسبه شده، اصلاح نمایید.
فرض کنید که جمع هزینههای بخشی از WBS شما 80 میلیون شده است و شما میخواهید جمع آن را با توجه به اوزان فعالیتهای زیرمجموعه به 120 میلیون برسانید و یا بهاصطلاح نرم کنید.
کافی است در سرشاخه WBS موردنظر خود در این ستون بهجای 80 میلیون، 120 میلیون را وارد کنید. این محاسبه برای تکتک اجزای زیرمجموعه آن WBS با توجه به ضرایب وزنی که قبلاً محاسبه شده است، اصلاح خواهد گردید.
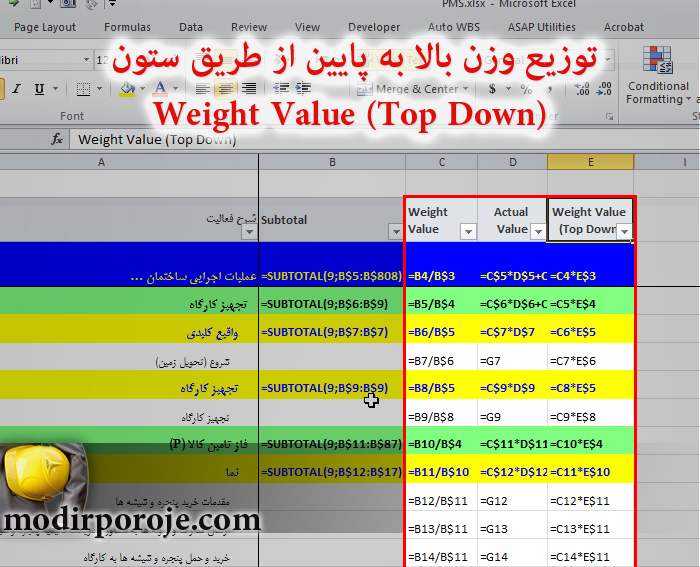
فرمول ستون ضریب وزنی (بالا به پایین) بر اساس ضریب وزنی (هموزن) و سطح بالاتر همان ستون محاسبه میشود
همانند قبل و بهصورت پیشفرض از ستون ضریب وزنی (هموزن) که خود برنامه آن را ایجاد کرده است بهعنوان ستون وزن مورد نیاز استفاده میکند. ولیکن بهراحتی و با استفاده از ابزار Replace میتوانید سلولهای موردنظر خود را اصلاح نمایید.
تنظیمات مربوط به نمایش WBS
گزینهای دیگر در اختیار کاربر قرار گرفته که هم میتواند کد WBS هر ردیف را اضافه نماید و هم در صورت نیاز برای نمایش بهتر سطحهای محاسبه شده، به ازای هر سطح WBS، یک ستون شاخص از ستون “A” اکسل به بعد و به تعداد سطوح، اضافه نماید.
کد ردیفهای فعالیت و WBS
بدین منظور کافی است تیک Outline Code را بزنید.
میتوانید کد پروژه خود را در “Pre.Text” وارد کنید.
با این کار متن وارد شده در ابتدای تمام کدهای اضافه شده قرار میگیرد.
علاوه بر این میتوانید برای جدا کردن کدها از نقطه و یا خط فاصله انتخاب کنید، کافی است گزینه مورد نظر خود را از “Seperator” انتخاب کنید.
شاخص هر سطح
این قابلیت درواقع یک ابزار کمکی است که شناسایی سطوح مختلف از همدیگر بهراحتی، امکانپذیر گردد. در ستونهای اضافه شده به اولین ستون اکسل کد هر سطح با پیش حرف “L” قرار گرفته که بهراحتی قابل شناسایی است.
نتیجهگیری
با استفاده از ابزار AutoWBS میتوانید ساختار مربوط به WBS، PMS، CBS و WPA را حداقل زمان ممکن تهیه نمایید.
این ابزار نهتنها میتواند در خدمت کارشناسان کنترل پروژه قرار گیرد بلکه میتواند توانایی خود را بر روی دادههای استاندارد دیگر که در قالب گزارشهای مدیریتی، مالی، کیفی و تحلیلی توسط دیگر کارشناسان تهیه میگردد، نیز به رخ بکشد.

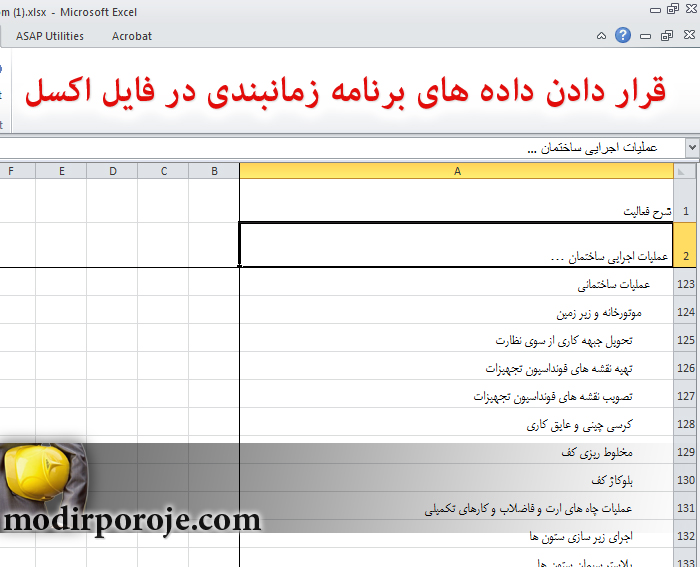
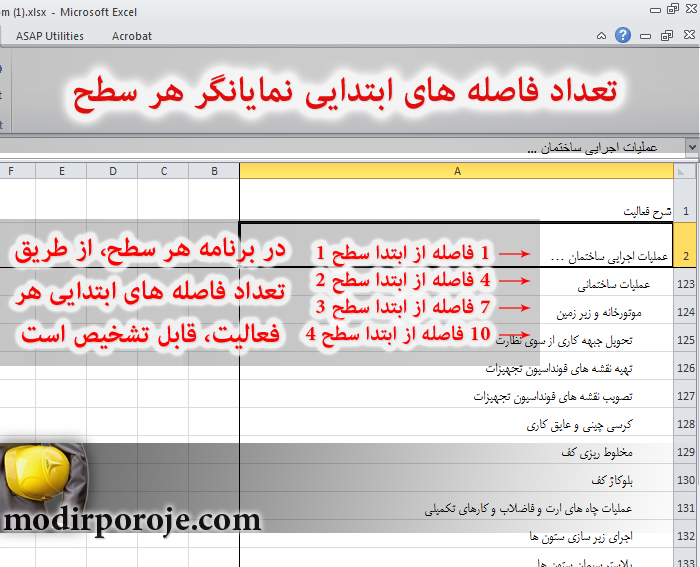


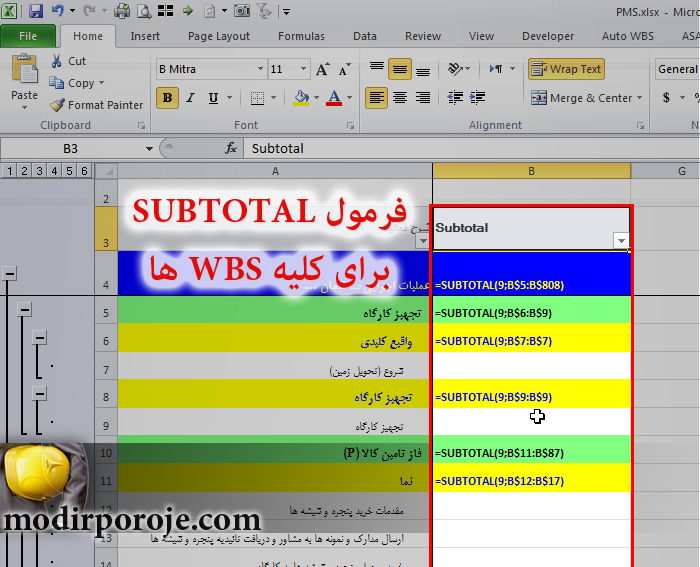
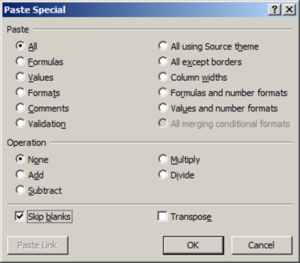
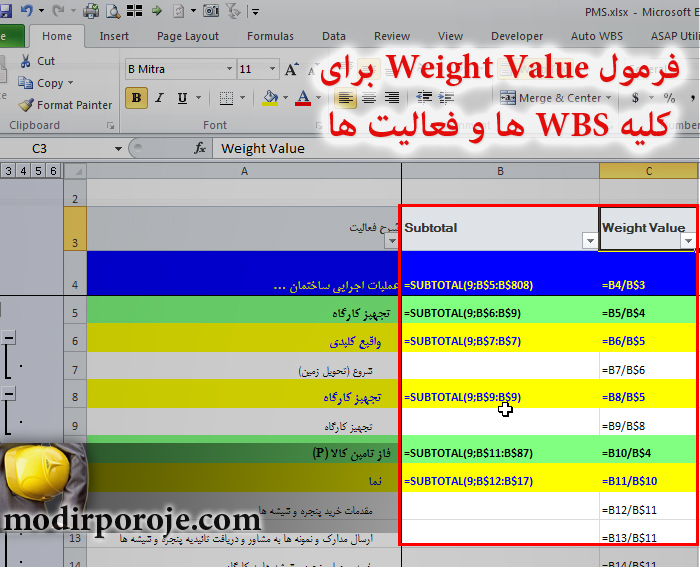
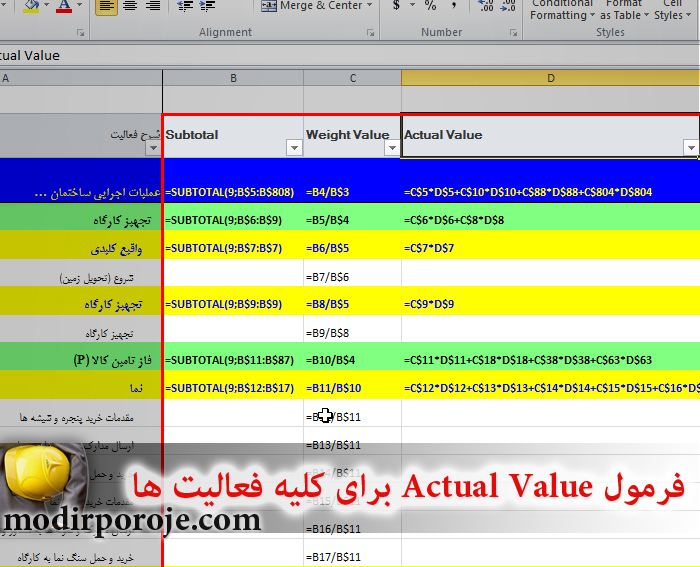
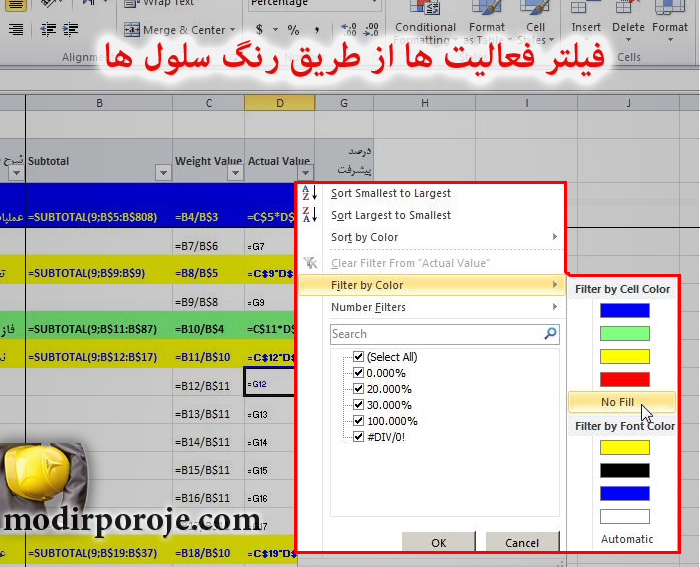
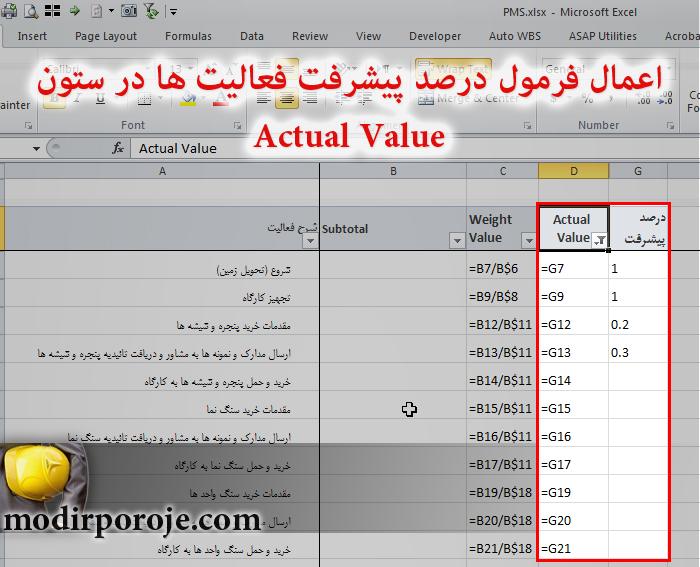
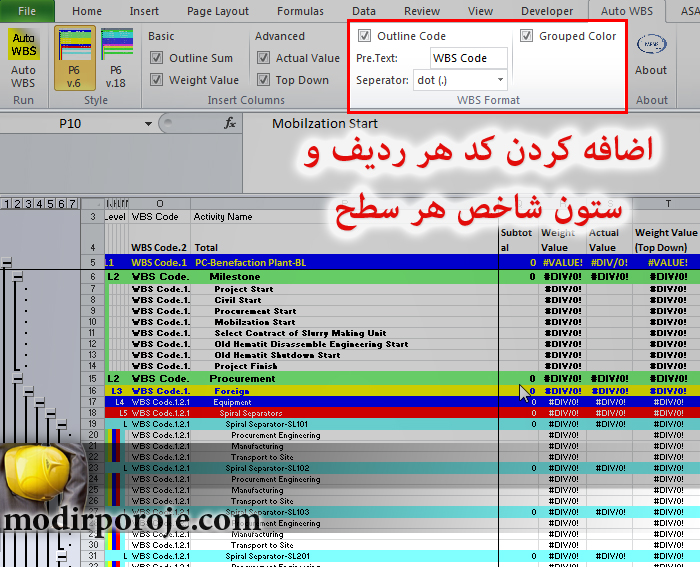
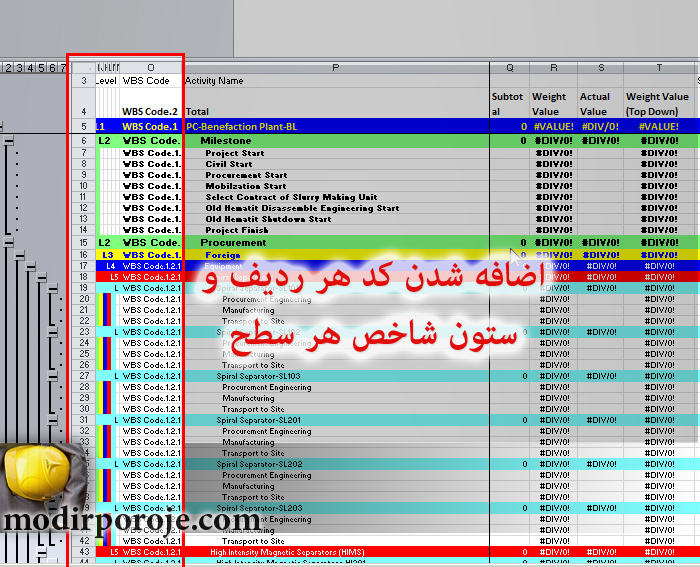

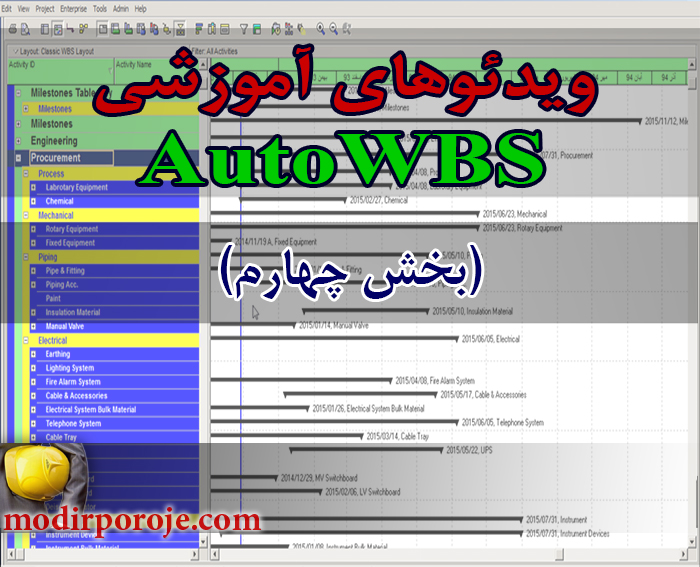
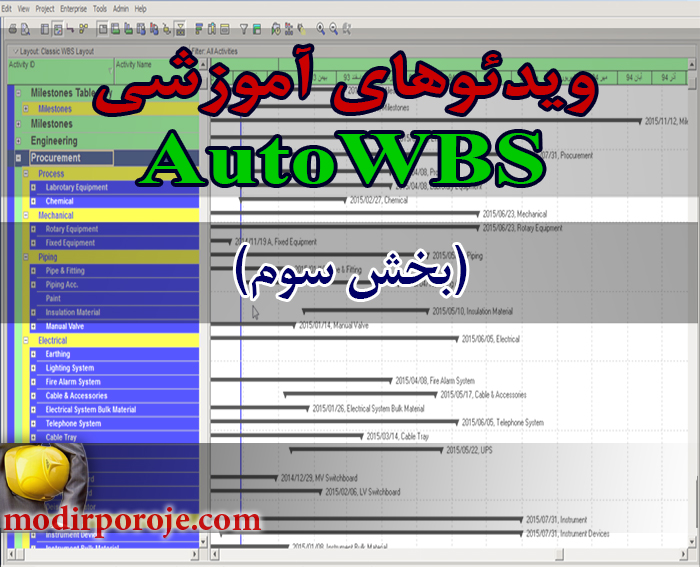
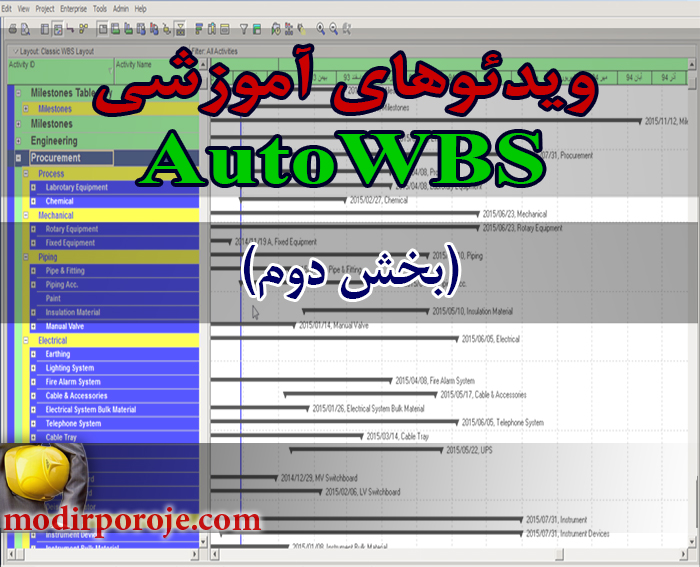





سلام و وقت بخیر. افزونه شما برای برنامه های با بیشتر از ۸ سطح هم کاربرد دارد یا سطح ۸ به بعد رو groupبندی نمیکنه؟؟؟
سلام
اکسل قابلیت بیش از 8 سطح گروه بندی کردن را ندارد.