روش محاسبه درصد پیشرفت برنامه ای
در فایل ارائه شده سه درصد پیشرفت برنامهای قرار داده شده است که وابسته به تاریخ شروع، مدت زمانی و تاریخ پایان است که توسط کاربر تنظیم میشود.
همانطور که در معرفی این فایل اشاره شد؛ از توانمندیهای ارزشمند این فایل محاسبه درصد پیشرفت برنامهای و واقعی بر اساس تنظیمات زمانی است که کاربر وارد میکند. روشی که برای محاسبه درصد پیشرفت برنامهای و واقعی بهکاررفته است کاملاً باهم متفاوت است که در اینجا قصد داریم روش محاسبه درصد پیشرفت برنامهای را توضیح دهیم. با این فایل عملاً به یکی از دغدغههای همیشگی کارشناسان برنامهریزی و کنترل پروژه که میخواهند در مقاطع مختلف پروژه درصدهای پیشرفت را محاسبه نمایند، پاسخ داده شده است.
نکته حائز اهمیت برای درک محاسبه درصد پیشرفت برنامهای این است که بین درصدهای پیشرفت فعالیت و پیشرفت در WBS منطق کاملاً متفاوت است. منطقی که برای پیشرفت فعالیت در نظر گرفته میشود بر اساس زمان فعالیتهاست ولی منطق پیشرفت WBS بر اساس فعالیتهای زیرمجموعه آن است.
همچنین برای درک بهتر منطق کار توجه نمایید که در این فایل روش محاسبه درصد پیشرفت از دو بخش تشکیل شده است. یک بخش که نقش پشتیبانی دارد و تمامی اطلاعات در آنجا قرار گرفته است و دیگری بخش نهایی که اطلاعات مربوط به پیشرفت را نشان میدهد.
معرفی ستون «فعالیت»
بهعنوان یک نکته کاربردی دیگر در تنظیم PMS سعی کنید سطح آخر فعالیت با یک رنگ خاص تنظیم شود. با این کار و از طریق فیلتر رنگ میتوانید بهراحتی فعالیتها را از WBS تمیز دهید. در این فایل سطح آخر بدون رنگ است و هرگاه نیاز باشد که فعالیتها انتخاب شود کافی است ردیفهای بدون رنگ را انتخاب نمود.
جهت بالا بردن کارایی و همچنین برای انتخاب فعالیتها در Pivot Table یک ستون بانام «فعالیت» در ستون I اکسل تعریفشده است که بهراحتی میتوان ردیفهای فعالیت یا غیر فعالیت را انتخاب نمود.
اگر در دوره رایگان کارآموزی مجازی شرکت کرده باشید، میدانید که در درس دوم یک روش آسان برای تعریف ستون «فعالیت» توضیح داده شده است. اگر علاقهمند هستید میتوانید از این آدرس در این دوره شرکت کنید.
روش محاسبه درصد پیشرفت فعالیتها در بخش پشتیبانی
بخش پشتیانی که از ستونهای FI تا JO تعریف شده است و در آن اطلاعات درصد پیشرفت بر اساس تاریخ شروع و پایان فعالیت قرار داده شده است.
بهعنوانمثال به سلول F7 توجه کنید. فرمول آن بهصورت زیر است (از شکل ظاهری آن نترسید بهزودی به آن مسلط میشوید):
=IF(FK$2 <= $AX7 ; 0 ; IF(FK$2 > $AY7 ; 100% ; (FK$2 - $AX7) / ($AY7 - $AX7))) / $T7 - IF(FJ$2 <= $AX7 ; 0 ; IF(FJ$2 > $AY7 ; 100% ; (FJ$2 - AX7) / ($AY7 - $AX7))) / $T7
اول (FK$2<=$AX7) چک میکند که آیا تاریخ آن ستون (سلول FK2 معادل 04/09/2015) کمتر یا مساوی تاریخ شروع آن فعالیت (سلول AX7 معادل 05/09/2015) است و یا خیر؟ درصورتیکه کمتر بود نتیجه صفر را برمیگرداند. شرط دوم (FK$2>$AY7) چک میکند که اگر تاریخ آن ستون بزرگتر از تاریخ انتهای آن فعالیت (سلول AY7 معادل 05/09/2015) بود مقدار 100% را بازمیگرداند. فکر میکنم که تا حدودی روش کار مشخص شد. اگر بازه شروع و اتمام فعالیت با تاریخ آن ستون اشتراک نداشته باشد بسته به اینکه تاریخ فعالیت شروع، قبل و یا تاریخ انتها، بعد از ستون تاریخ باشد مقدار صفر و یا 100% را بازمیگرداند. اگر این دو شرط منتفی شد، یعنی اینکه بازه شروع و اتمام فعالیت با تاریخ ستون، اشتراک دارد و عملاً باید بسته به اینکه تاریخ آن ستون کجای بازه شروع تا پایان قرار میگیرد، درصد پیشرفت محاسبه شود. در این حالت تاریخ ستون (سلول FK2 معادل 04/09/2015) از تاریخ شروع (سلول AX7 معادل 05/09/2015) که میشود و بر بازه کل شروع تا پایان (تفاضل سلول FY7 از سلول AX7) فعالیت تقسیم میشود تا نسبت درصد پیشرفت برای آن فعالیت محاسبه شود. حاصل این محاسبه در وزن فعالیت (سلول T7) ضرب میشود تا محاسبات آتی راحتتر انجام شود. اگر خوب توجه کنید درصدی که از این تقسیم به دست میآید مقداری است تجمعی؛ بدین معنی که مقادیر آن از ابتدای پروژه تا تاریخ ستونی که محاسبه در آن صورت میگیرد بهصورت تجمعی نشان داده میشود. بنا به ملاحظات محاسباتی، نیاز است که درصد پیشرفت بهصورت دورهای نمایش داده شود؛ یعنی مقادیر پیشرفت مربوط به این دوره از دوره قبل کم شود. محاسباتی که در ادامه فرمول قرار گرفته دقیقاً مقادیر تجمعی برای ستون قبلی را محاسبه میکند و حاصل این دو از هم کم میشود تا درصد پیشرفت بهصورت دورهای نمایش داده شود. همچنین توجه نمایید در ستون اول چون عملاً تفاضل از دوره قبل معنی نمیدهد، فقط قسمت اول فرمول نشان داده درج شده است.
درصد پیشرفت برنامهای «تا دوره قبل» مربوط به فعالیتها در بخش نهایی
اگر به ستون X تا Z اکسل دقت نمایید جایی که محاسبات نهایی درصدهای پیشرفت برنامهای قرار دارد از فرمولهای آرایهای برای محاسبه نهایی کمک گرفته شده است. به سلول Z7 توجه نمایید. فرمول آن بهصورت زیر است:
{=IFERROR(SUM($FJ7:$JO7 * ($P$2 - 1 >= $FJ$2:$JO$2)) / $T7 ; 0)}
ساختار محاسباتی بهصورت آرایهای است پس برای درک آن باید بهصورت مجموعهای از اعدادی که آن را تشکیل میدهد، توجه نمود. از بخش داخلی فرمول شروع میکنیم.
با فرمول ($P$2-1>=$FJ$2:$JO$2) عملاً آرایهای از مقادیر تشکیل دادهایم که حاصل آن یا True است یا False. این عبارت درواقع از تاریخ شروعی که توسط کاربر تنظیم شده است (سلول P2 معادل 30/07/2016) یک روز کم میکند و با کل سلولهای FJ تا JO مقایسه میکند. حاصل کار مجموعه یا آرایهای از مقادیر است که یا True است و یا False. اگر یک روز قبل از تاریخ شروع از مقدار آرایه اول بزرگتر بود مقدار True (مقدار 1) و اگر نبود مقدار False (مقدار 0) را برمیگرداند. این کار برای کل محدوده FJ تا JO انجام میشود و آرایهای با مقادیر True و False برمیگرداند. حاصل این آرایه در آرایه دیگر ضرب میشود که محدوده FJ تا JO است.
به عبارت (($FJ7:$JO7*($P$2-1>=$FJ$2:$JO$2) توجه کنید. این دو آرایههایی هستند که درایههای آنها یکسان هستند و در هم ضرب میشود.
دقت کنید آرایه قبل مجموعهای از True و False ها یا به عبارتی مجموعهای از یک و صفرهاست. آرایه دوم هم در بخش قبل توضیح داده شد که مجموعهای از درصدهای پیشرفت است. تکتک عناصر در هم ضرب میشود. چون آرایه اول وابسته به تاریخ شروعی است که توسط کاربر وارد شده و درایههای آن اگر بیشتر از تاریخ شروع کاربر باشد یک است و در غیر این صورت صفر، وقتی در آرایه دوم ضرب میشود تبدیل به آرایهای میشود که اعضای آن اگر کمتر از تاریخ وارد شده توسط کاربر باشد صفر و اگر بیشتر باشد معادل درصدهای پیشرفت است.
ادامه کار دیگر ساده است. تکتک عناصر باهم جمع شده و بر وزن آن فعالیت تقسیم میشود. اگر وزن فعالیت صفر بود چون خطای تقسیمبر صفر (#Div!) برمیگرداند از طریق IFERROR کنترل میشود و در صورت بروز خطا مقدار صفر بازگردانده میشود.
درصد پیشرفت برنامهای «در این دوره» مربوط به فعالیتها در بخش نهایی
همانند محاسبات قبل در این بخش نیز از فرمولهای آرایهای استفاده شده است. به فرمول سلول Y7 توجه نمایید:
=IFERROR(SUM($FJ7:$JO7 * ($Q$2 >= $FJ$2:$JO$2) ; -$FJ7:$JO7 * ($P$2 - 1 >= $FJ$2:$JO$2)) / $T7 ; 0)
در این فرمول روش کار تقریباً مانند مثال قبلی است با این تفاوت که محاسبات پیشرفت از تاریخ شروعی که کاربر وارد نموده تا تاریخ انتهایی که آن نیز کاربر تنظیم نموده است، انجام میگیرد.با توجه به توضیحات قسمت قبل فرمول ($Q$2>=$FJ$2:$JO$2) ساده خواهد بود. آرایهای از درایههای True و False که در صورتی True هست که تاریخ انتهایی که توسط کاربر تنظیم شده است از آرایههای آن بزرگتر باشد.
با توجه به فرمول (($FJ7:$JO7*($Q$2>=$FJ$2:$JO$2) مشخص است که همانند قبل این آرایه در درصدهای پیشرفت برنامهای ضرب شده و آرایهای تشکیل میدهد که عناصر آن یا صفر است و یا درصدهای پیشرفتی است که تاریخ ستونهای آن کمتر از تاریخ انتهایی تنظیم شده توسط کاربر باشد.
قسمت دوم فرمول که در بخش قبل توضیح داده شد. این فرمول (($FJ7:$JO7*($P$2-1>=$FJ$2:$JO$2) آرایهای از درصدهای پیشرفت که یک روز کمتر از تاریخ شروع کاربر است تشکیل میدهد. به علامت منفی آن توجه کنید. درنهایت نتیجه این آرایه از آرایه اول کم میشود. برای روش شدن موضوع به مثال زیر توجه کنید:
Array A: {0.1 , 0.1 , 0.1 , 0.1 , 0.1 , 0.1 , 0.1 , 0.0 , 0.0 , 0.0}
Array B: {0.1 , 0.1 , 0.1 , 0.1 , 0.0 , 0.0 , 0.0 , 0.0 , 0.0 , 0.0}
Array C: A - B
Array C: {0.0 , 0.0 , 0.0 , 0.0 , 0.1 , 0.1 , 0.1 , 0.0 , 0.0 , 0.0}
آرایهای که حاصل تفاضل آرایه A با آرایه B خواهد بود، آرایهای است که فصل مشترک این دو آرایه است. باکمی تأمل مشخص است که با این روش ما به هدف خود که همانا برآورد درصد پیشرفت در بازه زمانی شروع تا پایان تاریخهای تنظیمشده توسط کاربر دست پیداکردهایم.
همانند توضیحات قبل، حاصل مجموع اعداد، بر وزن آن تقسیمشده و درصورتیکه با خطای تقسیم روبرو شود از طریق فرمول IFERROR کنترل میشود.
درصد پیشرفت برنامهای «تجمعی» مربوط به فعالیتها در بخش نهایی
قسمتهای سخت را پشت سر گذاشتهاید. با جمع کردن نتایج دو بخش قبل به درصد پیشرفت تجمعی دست پیدا خواهید کرد.
روش محاسبه درصد پیشرفت برای WBS ها در بخش پشتیبانی و نهایی
در بخش های قبل توضیحات مفصلی در خصوص روش محاسبه درصد پیشرفت فعالیتها چه در بخش پشتیبانی و چه در بخش نهایی ارائه گردید. محاسبه درصد پیشرفت WBS چه در بخش پشتیبانی و چه در بخش نهایی بسیار ساده است.
در بخش پشتیبانی برای محاسبه درصد پیشرفت WBS از فرمول SUBTOTAL استفاده است. از طریق این فرمول کلیه درصدهای پیشرفت فعالیتها با هم جمع شده و در WBS قرار میگیرد.
در بخش نهایی برای محاسبه درصد پیشرفت WBS از حاصل ضرب پیشرفت در اوزان برای تکتک عناصر یک سطح پایین تر از هر WBS، استفاده شده است. یک راه حل دیگر استفاده از SUMPRODUCT است که فقط برای سطح WorkPackage جواب میدهد و نمیتوان در سطوح بالاتر از آن استفاده نمود. در اینجا به خاطر همگنی فرمول ها از همان فرمول ضرب و جمع آن عناصر با همدیگر استفاده شده است.
سخن پایانی
اگرچه در ظاهر فرمولهای به کار رفته پیچیده به نظر می رسد ولی اگر منطق کار درک شود، استفاده از این فرمول ها بسیار ساده است. نکته حائز اهمیت دیگر نمایش قدرت فرمولهای آرایهای در اینجاست. اگر این فرمولهایآرایهای نبود، استفاده از فرمول ها یا خیلی پیچیده می شد و یا حتی برخی از این نتایج غیر قابل پیاده سازی به نظر می رسید.



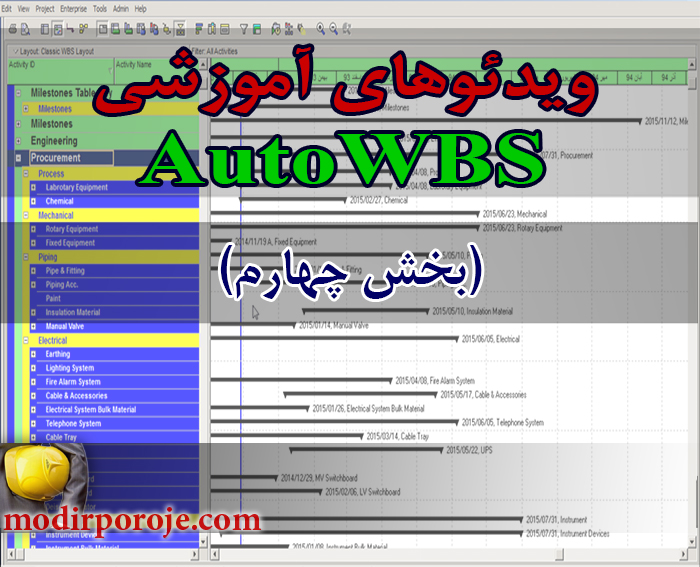
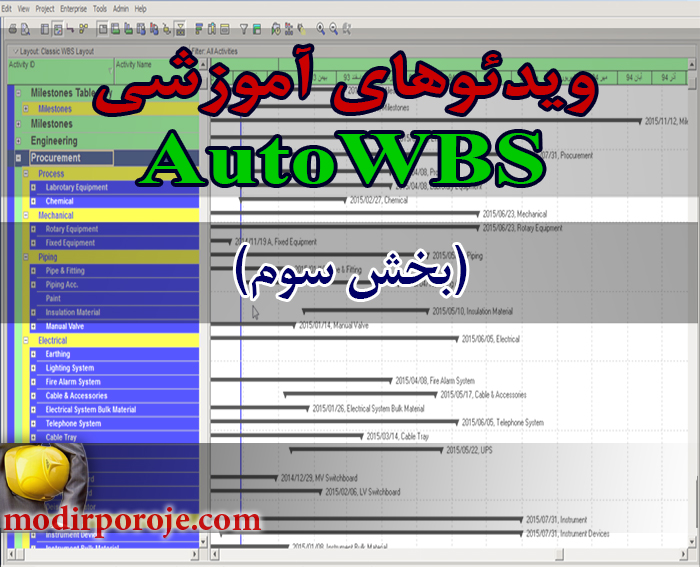
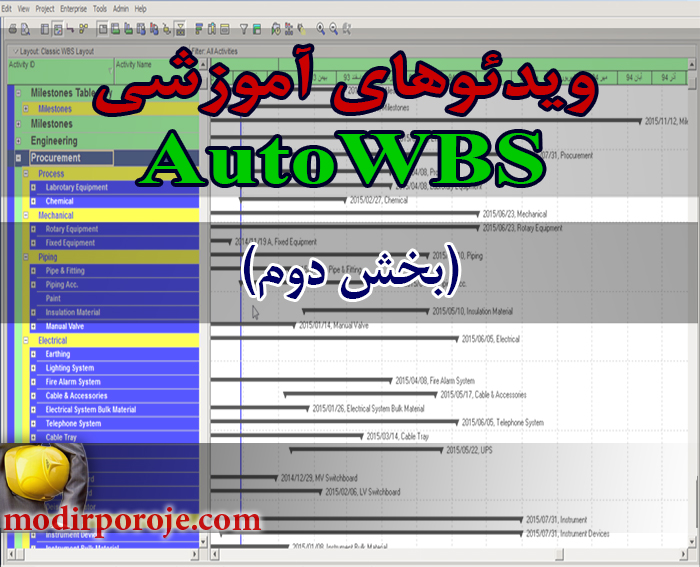





سلام مهندس و خيلي ممنون. بسيار بسيار ممنون از مطالب مفيدتون. اگر امكان داره در مورد Pivot Table هم مطلب بذاريد. خيلي كاربردي هست ولي زياد ازش استفاده نميشه. ممنونم.
سلام جناب عصمت طلب
همین طور که می فرمایید استفاده از Pivot Table بسیار کاربردی است. تقریبا هیچ فایلی با این ابعاد درست نمی کنم الا اینکه از Pivot Table استفاده کرده باشم. یکی از دلایل اصلی من برای استفاده از آن قدرت زیاد به همراه استفاده کم از منابع است. خودتون می تونید حدس بزنید وقتی که این فایل برای یک پروژه 10 تا 20 هزار ردیفی تهیه بشه، فایل یه خورده سنگین میشه. حالا فرض کنید توی این فایل بخواهید فرمول های پیچیده هم استفاده کنید. حجم فایل فوق العاده سنگین می شه. اما با استفاده از Pivot Table هم از توانایی وحشتناک اون می تونید استفاده کنید و هم حجم فایل تون زیاد تغییر نمی کنه. فقط باید یادتون باشه اصولی که Pivot Table لازم داره رو رعایت کنید. من خیلی از ظاهر اون هم خوشم نمیاد که همانطور که در فایل می توانید ببینید با یک ترفند ساده اون رو تبدیل کردم به کاربرگ اکسل.
اگر موردی بود خوشحال میشم کمک کنم
سلام مهندس عزيز آقاي سيد محسن صحراييان . خيلي خوشحال و خرسندم كه ميتوانم از مباحث شيرين و بسيار پركاربرد ارائه شده در اين سايت و همچنين شبكه هاي اجتماعي متصل به اين سايت بهرمند شوم . كمال تشكر و قدرداني را از شما و دوستانتان دارم ./
سلام
ممنون از اطلاعات کاربردی و جالبتون
حدوداً دو سه ساعتی روی انی فایل تمرکز کردم، به نظرم خیلی جالب میومد
فکر می کنم مهمترین مشخصه این فایل این هست که کاریو که یک کاربر باید در حدود 3 یا 4 روز انجام بده با کمک این فایل میتونه ظرف حداکثر 10 دقیقه انجام بده
خیلی بهتر میشد که در خصوص شیت های انی فایل بیشتر توضیح بدید، اونوقت هم کاربری بودن فایل شفاف می شد و هم نحوه استفاده از این فایل با زوایای فکری تدوین کننده اش ، خروجی بهتری را به همراه خواهد داشت
ممنون
دوست عزیز
حق با شماست. خروجی این فایل با توجه به انعطافی که دارد می تواند در کمترین زمان ممکن در اختیار مخاطبان خود قرار دهد
ممنون
خیلی وقت بود دنبال همچین فایل کاربردی می گشتم
من هر وقت میخواستم pms پروژه رو ببندم، تمام تن و بدنم می لرزید . حداقل یک ماهی خواب و خوراک نداشتم.
آلان تازه فهمیدم که تمام این وقت هایی که برای تدوین روش سنی pms می گذاشتم ، پرت زمانی بوده
با این روش نوین دیگه فکر نکنم نیازی به لرزش اندامم ، زمان تدوین pms داشته باشم
بازم ممنون
ممنون
خدا رو شکر. امیدوارم همیشه موفق باشید.
سلام من این فایل رو از یه سایت دیگه گرفتم ولی این توضیحات رو نداشت اما در کل این فایل اکسل خیلی کامل و کاربردی حتما بگیریدش و روش کار کنید خیلی بدرد بچه های کنترل پروژه میخوره برای من که مفید بود با تشکر
حق با شماست. قبلا این فایل رو (البته اون قسمتی که مربوط به نمودار است) رو قبلا در کانل تلگرام و اینستاگرام منتشر کردیم. ولی فایل مزبور با کلیه جزییات و فرمول های بکار رفته، برای اولین بار است که به صورت رسمی در سایت مدیر پروژه منتشر می شود.
ممنون از حسن توجهی که دارید و خیلی خوشحالم که برای شما هم مفید بوده است.
من نمی تونم فایل را دانلود کنم. می زنم رو مستطیل رنگی هیچ صفحه باز نمیشه که بتتونم ایمیل بابت دریافت فایل ثبت کنم.
لینک دانلود ایمیل نمیشه چرا؟
سلام دوست عزیر
خیلی از دوستان تاکنون این فایل رو بدون هیچ مشکلی دانلود کردند. آیا بعد از وارد کردن آدرس ایمیل صفحه تایید باز می شود یا خیر؟
سلام برای من اصلا صفحه ای باز نمیشه که بتونم ایمیلم رو ثبت و فایل راغ دریافت کنم. خواهشمندم راهنمایی و رسیدگی بفرمایید… سپاس
میشه خواهش کنم به آدرس ایمیل بنده هم ارسال بفرمایید: shiva.motaleb@gmail.com
سلام
لینک دانلود فایل PMS پیشرفت پروژه مشکل دارد
در صورت امکان فایل را به آدرس ایمیل ذکر شده ارسال فرمایید
با سلام و خسته نباشید
ممنون از نشر بی دریغ و خردمندانه دانش تون
خواستم فایل PMS رو دانلود کنم ولی بعد از کلیک روی گزینه مورد نظر صفحه 404 باز میشه و خطا میده
لطفا در صورت امکان راهنمایی بفرمایید.
و ایا امکانش هست زحمت بکشید فایل رو برام ایمیل کنید؟
ممنون
ممنون از دلگرمی شما
خدمت شما ارسال شد
آقای مهندس صحرائیان عزیز
ضمن تشکر از سایت خوب و همچنین انتشار دانش گرانبهاتون
لینک فایل ایمیل میشود اما در زمان دانلود با خطا مواجه میشود لطفا بررسی بفرمایید و در صورت صحت ، آن را اصلاح فرمایید
با تشکر
ضمن تشکر از حسن نیت شما، چندین نفر بعد از شما بدون هیچ مشکلی دانلود کردند. با این حال مجددا چک میشود و به اطلاع جنابعالی خواهد رسید.
جناب مهندس صرائیان
ضمن تشکر پس از چند دوره سعی و تلاش با مرورگر های مختلف فایل مورد نظر دانلود شد
قدری عجیب بنظر میرسد اما دانلود این فایل با مرورگر موزیلا صورت نگرفت و با کروم دانلود شد
مجددا از شما قدردانی می کنم
بسیار عالی
امیدوارم مفید واقع گردد
با سلام عليرغم ارسال دو بار ايميل، لينک دانلود ارسال نشد..
سلام
دوستانی هم مثل شما این مشکل را داشتند که با تعویض مرورگر خود مشکلشون برطرف شد. در صورت امکان با یک مرورگر دیگر (مثل کروم) امتحان کنید و ما را مطلع کنید.
با تشکر فراوان
با سلام مجدد. از مرورگر کروم استفاده مي کنم ليکن تاکنون موفق به دريافت لينک نشدم. ولي دوره ها برام ايميل شد.
با سلام ممنون از مطب مفیدتون. لینک دانلود در جی میل در قسمت more و all mail قرار میگیرد ولی لینک دانلود با کروم و موزیلا و IE هر سه ارور میدهد. با تشکر
با سلام در صورت داشتن gmail ممکن است در قسمت promotion قرار بگیرد.چک بفرمائید
با سلام متاسفانه من نمیتونم فایل رو دانلود کنم. میشه راهنمایی کنید؟
عالی بود
با سلام
سپاس فراوان بابت مطالب مفیدتون.
سلام علیرغم ارسال دو بار ایمیل، لینک دانلود ارسال نشد. (مرورگر کروم استفاده شد)
در صورت امکان فایل را به آدرس ایمیل ذکر شده ارسال فرمایید.
ممنون
عالی بود ممنون
http: http://www.usmit.us
E-mail: omid.barzanoni@yahoo.com
سلام مهندس ممنون از مطالب خوبتون
این فایل PMS را چطور میشه برای پروژه های مختلف بکار برد؟ یعنی چه فیلدهایی باید تغییر کنند؟
سلام
وقت بخیر
بسته به نیاز پروژه شما دارد که چقدر حساسیت وجود دارد. البته واضح است که پاسخ روشنی به سوال شما وجود ندارد چراکه ممکن است در هر مرحله ای هریک از بخش های ارائه شده در فایل برای شما مفید باشد.
پیشنهاد من این است که به روش ارائه شده در این فایل تمرکز کنید و نه بر روی خود فایل!
هدف تیم مدیر پروژه این بوده که بتواند به اصطلاح ماهیگیری را آموزش دهد و نه ماهی
می توانید با کمی خلاقیت روش خود را توسعه داده و بخش های مفیدی که با پروژه شما سنخیت داشته باشد به این فایل اضافه کنید.
پیروز باشید.
سلام مهندس فایل مورد نظر برای من لینک دانلودش نیومده
سلام
ميشه بهم راهنمايي كنيد كه چطوري ميشه درصد پيشرفت واقعي يه پروژه را محاسبه كرد؟
سلام
وقت بخیر
ببینید برای محاسبه درصد پیشرفت واقعی اول باید مشخص نمایید که منظور شما از پیشرفت واقعی چیست؟
ببینید در برنامه P6 روش محاسبه Activity و WBS کاملا با همدیگر فرق دارد و هرکدام فرمول های مربوط به خود را دارند که از حوصله این بحث خارج است.
اگر بخواهم با الگوی P6 و الگوی این PMS ارسال شده به شما پاسخ دهم باید بگویم که برای سطح فعالیت ها می توان خیلی ساده حجم کار شده فعالیت را بر حجم کل فعالیت تخصیص داد. پر واضح است که این تعریف کلی است و کلی اما و اگر دارد؛ لیکن به صورت یک دید کلی خوب است. حجم فعالیت هر چیزی می تواند باشد که شامل زمان، اینچ دایا، متر مکعب، کلیوگرم، تعداد مدرک و هر واحدی که برای پیشرفت فعالیت شما قابل اندازه گیری است به کار گرفته می شود.
ولی برای WBS داستان متفاوت است چرا که باید تمام فعالیت ها در سطح WBS هم ارز شوند به عبارت دیگر چون می خواهیم آیتم های WBS را با هم تجمیع کنیم باید تمام ردیف های WBS با همدیگر هم بُعد شوند. یعنی با یک ابتکار باید واحدهای مختلف فعالیت را تبدیل به یک واحد یکسان نماییم.
در P6 این واحد یکسان، قیمت است. اما در این فایل ارائه شده سه واحد تعریف شده است که می توان به آن دسترسی پیدا کرد. ما برای اینکه بتوانیم WBS های متفاوت را با همدیگر جمع کنیم ابتدا یک وزن برای تک تک فعالیت ها در نظر می گیریم که بتواند واحد فعالیت را تبدیل به یک واحد یکسان در سطح WBS نماید. فرآیند بعدی ساده است. تک تک فعالیت ها را در وزن هر یک ضرب کرده و با هم جمع می کنیم تا بتوانیم درصد پیشرفت بر اساس آن وزن تعریف شده در سطح WBS محاسبه نماییم.
برآورد وزن هر فعالیت روش های متفاوتی دارد که تخمین وزن هر فعالیت نیاز به تجربه دارد که به مرور و با توجه به اینکه در چه صنفی فعالیت می کنید، حاصل خواهد شد.
پیروز باشید
درود برشما هر برای دریافت فایل pms برای من یک ایمیل خالی میاد که هیچ فایلی درونش نیست لطفا فایلو برام بفرستیدsorenanazari4@gmail.com
ایمیل خالی میاد برای من لطفا فایلو برام ایمیل کنید سپاسگزارم
با عرض ادب و احترام
ارسال شد
ایمیل لینک دانلود میاد ولی وقتی کلیلک میکنم روی آن متاسفانه نمیتونم فایل را دانلود کنم.
برای بنده ایمیل کنید
تشکر
باسلام
به صورت جداگانه ایمیل شد
با سلام و تشکر
ایمیل ارسالی به صورت خالی ارسال شده است و حاوی فایل نیست ممنون می شوم اگر ارسال فرمایید.
سلام و سپاس از ارسال فایل به ایمیل من .
راهی برای وارد کردن زمان پروژه های بالای یکسال هست چون با وارد کردن اعداد بالای 365 روز در قسمت ” مدت زمان ” در تب PMS مقدار “تا” ( تاریخ انتهای پروژه) در بالای جدول N/A میشود
ممنون از حسن توجهتون
دوست عزیز توجه داشته باشید این پروژه ساختمانی یک ساله بوده و قاعدتا اعداد بیشتر از 365 روز با نتایج خطا در اکسل مواجه می شود که منطقی هست. اگر برنامه زمانبندی شما بیشتر از یکسال باشد و این فایل بر اساس توضیحات ارائه شده تهیه و تدوین گردد، قاعدتا با مشکلی مواجه نخواهید شد.
ممنون
سلام جناب مهندس صحراییان
ممنون از فایل بسیار کاربردی که تهییه کردین خدا قوت
میخواستم ببینم در مورد محاسبه این اوزان و درصد پیشرفت های ریالی و زمانی و فیزیکی در نرم افزار MSP هم توضیح بدین
منظورم اینه که از خروجی این برنامه چطوری در نرم افزار MSP استفاده کنیم
اخه من باید با MSP زمانبندی کنم
ممنون از لطفتون
سلام دوست عزیز
ممنون از ابراز لطفتون
برای اینکار کافی است اول مطمئن شوید که کلیه ردیف های اکسل با ردیف های موجود در MSP همسان است و ستون وزن را در یک فیلد جدید مثل Number 1 کپی کنید. در یک ستون دیگر مثل Number 2 حاصلضرب درصد پیشرفت در Number 2 را محاسبه کنید. قسمت Rollup مربوط به Number 2 هم به Sum تغییر دهید.
نیاز به توضیح است در صورتی که شما به فعالیتهای خود منبع اختصاص داده باشید یکسری ریزه کاری دارد که باید به روش درصد پیشرفتی که برای فعالیت ها وارد می کنیدب کاملا اشراف داشته باشید.
در این لینک هم می توانید توضیحات بیشتری ببینید.
پیروز باشید
متاسفانه فایل برای من ارسال نمی شود اگر امکانش هست بفرستید به ایمیل من
persice@gmail.com
سلام متاسفانه فایل برای بنده باز نمیشه در صورت امکان ایمیل بفرمایید.ممنونomran.tadris@gmail.com
درود
بعد از زدن لینک ارسال شده خطای 404 می دهد.
لطفا درصورت امکان به ایمیل بنده ارسال نمایید.
متشکرم
ممنون از حسن توجهتون
مشکل برطرف شد
سلام وقت بخیر. برای من ایمیل تایید عضویت اومد اما فایل نه.لطفا اگه مقدوره برام ایمیل کنید ممنون. saeed.soleymani72@googlemail.com
سلام واقعا ممنونم از این فایل عالی
یک سوال داشتم اینکه در ردیف بالا و ردیف دست راست با علامت +و- میشه ردیف و ستون مورد نظر رو باز کرد حالا من چطور میتونم خودم یه فعالیت و یابه عبارتی یه+ دیگه Add کنم؟
روش انجام چیه؟
خیلی ممنونم
با سلام
فکر کنم منظورتون Group هست که می تونید از تب Data در قسمت Group هر آنچه می خواهید تغییر بدهید.
پیروز باشید.
با سلام. فایلی که ایمیل می کنید، اشکال دارد و دانلود نمی شود.
ممنون از شما
مشکل برطرف گردید. لطفا دوباره امتحان کنید و اگر همچنان مشکل داشتید برای ایمیل شخصی شما ارسال خواهد شد.
پیرو باشید.
سلام وقت بخیر. برای من ایمیل تایید عضویت اومد اما فایل نه.لطفا اگه مقدوره برام ایمیل کنید ممنون. silasmanm@yahoo.com
با سلام و احترام
خدمتتان ارسال گردید
با تشکر
مدیرپروژه
با سلام…لطفا فایل رو برام میل کنید…با تشکر
milad0absavaran@gmail.com
ارسال شد
Salam
متاسفانه فایل برای من ارسال نمی شود اگر امکانش هست بفرستید به ایمیل من سپاسگزارم
mhz.shahabi@gmail.com
سلام
لینک دانلود فایل PMS پیشرفت پروژه مشکل دارد
در صورت امکان فایل را به آدرس ایمیل ذکر شده ارسال فرمایید
mhz.shahabi@gmail.com
سلام و سپاس بابت مطالب سایت
لینک فایل PMS ی که از طرف سایت برام ایمیل شد، باز نمی شه، چه باید بکنم؟
ارسال شد
سلام. با تشکر از توضیحات مفیدی که ارائه فرمودید. لطفا فایل مذکور را برای بنده هم ارسال فرمایید. متشکرم.
باسلام
آدرس ایمیل شما معتبر نیست که بتوان فایل رو ارسال کرد. لطفا آدرس ایمیلتون رو چک بفرمایید.
با تشکر
سلام فایل برای م ایمیل شده ولی باز نمیشه
یه صفحه وب خالی میاره
با عرض سلام
ارسال شد
سلام و عرض تشکر بابت برنامه PMS
آیا آموزش استفاده از این برنامه را در سایت قرارا میدهید تا بنده استفاده نمایم یا می بایست جهت آموزش به مجموعه مدیریت پروژه مراجعه نمایم؟
ممنو از اظهار لطفتون
به شما پیشنهاد می دم اول تمام مطالبی که در همون صفحه قرار داده شده رو مطالعه کنید و اگر به مشکلی برخوردید همین جا سوالتون رو مطرح کنید. من در خدمتتون خواهم بود.
با تشکر
سپاسگذارم
خواهش می کنم.
پیروز باشید
سلام علیکم
اینجانب دانشجوی ارشد مدیریت و مهندسی ساخت هستم
برای پایاننامه نیاز به یک فایل اکسل با کلیه عملیات میکروسافت داشتم (فایلی که کلیه اطلاعات ورودی یک پروژه را داشته باشد اعم از فعالیتها، ساعات کاری، هزینههای کاری و اضافه کاری و ….
لطفا اگر میتوانید یک فایل برای ایمیل کنید ممنون
با سلام دوست عزیز
با عرض پوزش این خواسته شما برای ما مقدور نیست.
با تجدید احترام
برای منم ارسال کنید.مرسیenouraki@gmail.com
ارسال شد
باسلام
لطفا فایل را برای بنده هم ارسال کنید
لینکها کار نمیکند
با تشکر فراوان
ارسال شد
با سلام و تشکر از شما
متاسفانه ایمیل ارسالی حاوی لینک دانلود نمی باشد. ممنون میشم اگر فایل رو برای من هم ارسال بفرمایید.
ارسال شدم
با سلام و احترام اگر ممکن این برای من هم ارسال گردد.
Instantly create an app for your website with the click of buttons! Appy Pie, is an unrivalled leader in the mobile app bandwagon that allows everyone to transform their app ideas into reality, without any technical knowledge.
Simply drag and drop the features and create an advanced Android or iOS application for mobiles and smartphones, as easy as a pie.
Start creating your app on the fly & even convert your website into an app with Appy Pie.
http://www.tkqlhce.com/click-8095449-11578080
سلام وقت بخیر. برای من ایمیل تایید عضویت اومد اما فایل نه.لطفا اگه مقدوره برام ایمیل کنید ممنون. davodianali@gmail.com
سلام، وقتتون بخیر.
من هم با هیچ مرورگری نمی تونم فایل رو دانلود کنم. اگر برای من هم بفرستید ممنون میشم.
kazemi.aboozar3@gmail.com
دوست عزیز در gmail قسمت promotion رو چک بفرمائید
با سلام
بنده قادر به دانلود این فایل نیستم.بی زحمت این فایل رو برای بنده ارسال کنید
ایمیل : beni.son55@gmail.com